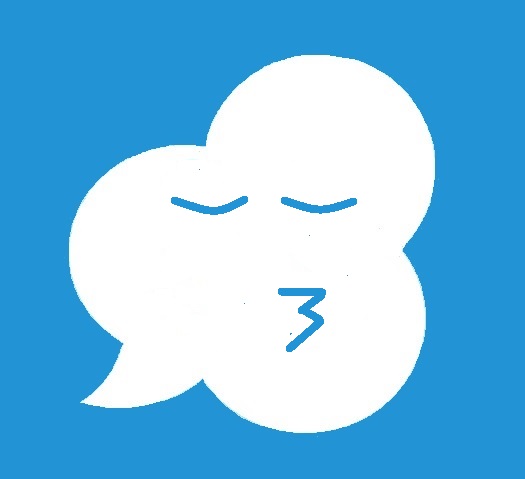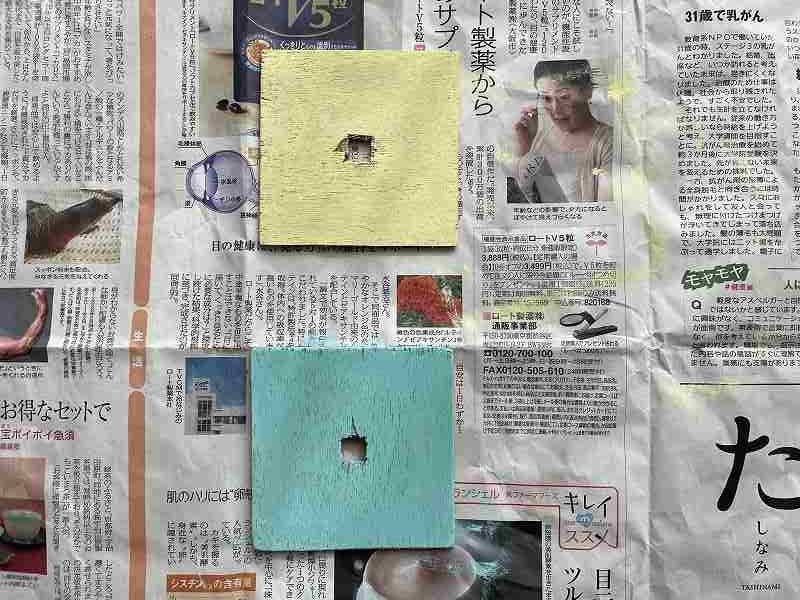【サクサク動く】第8世代Corei7高速PCを自作!!【超快適】

久しぶりに自作のパソコンを作ってみたくなりました。
もう10年以上前に3台程つくったことがありましたが、しばらくはお休みをしていました。
最近リビングのノートパソコン(Corei5)が遅くてイライラするので、急にCorei7の高速PCが欲しくなりました。
自作PCではメーカーのもののような余計なソフトが入っていないシンプルで軽い作りにすることができるので好きです。
必要なだけメモリを乗せ、必要な機能のボードを挿し、ディスクドライブはいまあるものを必要なときだけつなぐ、モニターもいまあるものを切り替える、など。
作ったあとでも替えたいところは自由にとりかえできるし、外した部品はメルカリで売ってもいい。
以前は時間があると秋葉原で掘り出しものの部品を探すのが楽しみでしたが、いまではメルカリやアマゾンで事足ります。
ネットで頼めば翌日にはそれが届くといういい時代になりました。
Corei7-8700K 高速PC の部品を買い集める
急に思い立ってCorei7 8700Kを購入したのはちょうど1年ほど前です。
製品仕様は動作周波数3.7GH、キャッシュ12MB、6コア12スレッド
第8世代の8700Kが発売されてからは半年ほどたったころです。Corei7はその後第9世代が登場しています。
部品を一式購入して安心してしまい、そののち日常のあわただしさから組み立てがのびのびになっていました。
結局、組み立て始めたのが1年後になってしまいました。
購入した部品リストはこちらです。値段は当時のものですので最新の情報はインターネットでご確認ください。
| 部品名 | 製品名 | 数量 | 部品代 | 購入店 |
| CPU | Intel Corei7 8700K | 1 | 43,600円 | AMAZON |
| CPUクーラー | CoolerMaster MASTERAIR MA610P | 1 | 5,970円 | BEST DO |
| マザーボード | ASUS PRIME Z370-P | 1 | 14,798円 | AMAZON |
| メモリー | CORSAIR DDR4-2666MHZ 8GB | 2 | 20,937円 | AMAZON |
| OS | Microsoft Windows10 Home 64bit | 1 | 16,930円 | AMAZON |
| SSD | Transcend 120GB 2.5インチ SATA3 | 1 | 6,854円 | AMAZON |
| 電源 | CORSAIR RM850X | 1 | 18,020円 | BEST DO |
| 無線LAN子機 | Archer T1U 11ac/n/a/ 433Mbps 5GHz | 1 | 1,436円 | AMAZON |
| 電源スイッチ ケーブル | 48cm 2本入り | 1 | 325円 | AMAZON |
| プラスチックまな板 | 345x250x6mm | 1 | 216円 | DAISO |
| マザーボードスペーサー | 10個セット | 1 | 745円 | AMAZON |
| スチールラック | カラーアングル3×3x60cmx2本、45cmx4本、30cmx2本 棚板60x30cmx1枚 根角ボルト12mmx20本 | 一式 | 約3,500円 | ビバホーム |
| 合計 | 133,331円 |
Corei7-8700K 高速PC を組み立てる
さて、それでは組み立てを始めたいと思います。
第8世代Corei7-8700Kをどきどきしながら開封します。でも、外箱の見た目はcelelonと変わりません。
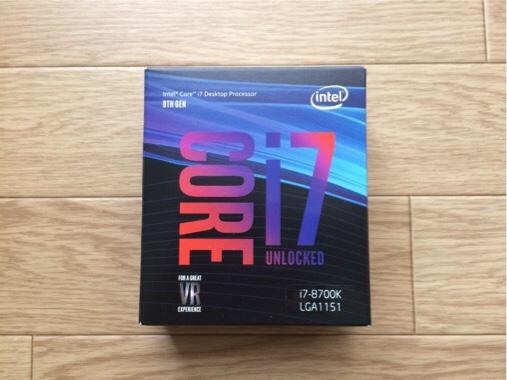
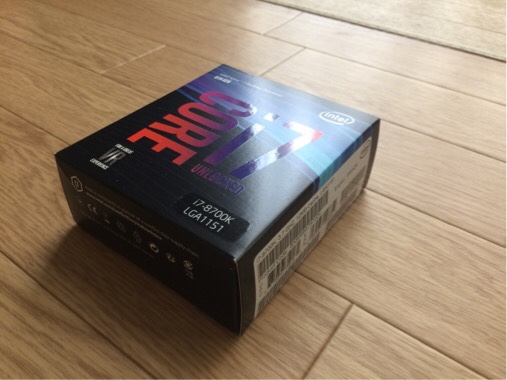
そこで気が付くべきでしたが、開封してみてCPUクーラーが付属していないことに気が付きました。
8700Kにはもともと付属していないのです。Intelのサイトにも記載がありました。
この小さな箱に入っているはずはないのですが、ひととおり部品を確保して安心してしまいました。
大慌てでCPUクーラーを手配します。
たまたまメルカリでCorei7 950に付属していた純正CPUクーラーが1400円で出ていましたので即購入しました。

しかし、届いてみるとソケット形状がLGA1366であったためマザーボードの装着穴に合いませんでした。
完全な確認不足です。
改めてソケット形状LGA1151でCorei7-8700Kでもしっかり冷やせる性能のCPUクーラーを探しました。
その結果、形もイルミネーションの色もかっこいいCoolerMaster「MASTERAIR MA610P」にしました。

12cmのデュアルファンに精緻なヒートシンク、銅製のヒートパイプが高級感を感じさせます。

RGB LEDコントローラーが付属しているので発光パターンもその日の気分でいろいろ変えられます。
わくわくしながらクーラーの到着を待って組み立てを開始しました。
静電気対策に注意して組み立てを開始します。
わたしは静電気対策の手袋をもっていないので、エアコンの室外機のアース線を触って静電気をリセットしています。
洗濯機にもアース線があるのですが、触れることができないためその都度外に出て室外機のアース線に触れます。
そのうえでまず、マザーボードを開封してCPUソケットにCPUを挿入してレバーを固定します。
そのときCPUの向きに注意します。また、ピンには触れないように慎重に差し込みます。
マザーボードの裏面の配線部分にも触らないようにします。電子部品は静電気に弱いので注意するに越したことはありません。

CPUを装着したら次はCPUクーラーです。
相当重量があるのでマザーボードにスペーサーをつけてプラスチックのまな板の上に置くことにします。

これでマザーボードの裏面を気にせずに作業ができます。
CPUクーラーは付属のCPUグリスをつけ、付属キットを使って簡単に安定した状態で取り付けることができました。
取り付けたあとの雄姿がこちらです。

次にメモリーを取り付けます。こちらも静電気には十分気をつけてメモリの接点には振れないように気を付けます。

マザーボードのメモリースロットにメモリーがカチッというまでしっかりさします。
PCが起動しない場合はこの差し方が不十分な場合が多い気がします。

ここまで来たら、ケースの代わりとなるカラーアングルを組み立てます。
ケースは冷却効率をよくするためケースに入れないことにします。
カラーアングルは黒にして他の部品と色を統一します。
カラーアングルの完成形はこのようになります。


この上に、マザーボードや電源を置いていきます。
まず、マザーボードをプラスチックのまな板に固定します。
まな板にキリなどで穴をあけ、マザーボードの穴と結束バンドで固定します。

それをカラーアングルで作ったスチール棚に置きます。

次は電源です。電源は思い切って高級なCORSAIR RM850X にしました。箱を開ける前から高級感が漂っています。

電源のトラブルは怖いので安心感のあるメーカーにしました。
ワット数も850Wあれば十分余裕がありそうです。
電源からマザーボードやCPUクーラー、SSD、DVDに電源ケーブルを接続します。


続けてSSD、DVDをSATA3ケーブルでマザーボードに接続します。
SSDは結束バンドでラックにぶら下げます。
DVDは必要なときだけ接続しますので普段はコードだけラックに仮止めしておきます。



SSDの横についてる温度計はCPUの発熱を確認するために家にあるものをつけています。
これは必要ないかもしれませんが、300円くらいで買いました。
ここで電源を入れてパソコンが起動するか確認します。
無事起動しましたが、ダメだった場合は、CPUまわりやメモリまわりを確認します。
配線に間違いがなければ、大体はメモリの差し方が原因かと思います。
起動が確認できたら、OSをインストールします。
まず起動時にDELキーを押してBIOS設定画面に入りブートドライブをDVDドライブにしておきます。
そのうえでWindows10のDVDディスクをDVDドライブに入れます。
パッケージ記載のプロダクトキーを入力して画面の指示に従ってインストールします。
インストールが完了したら、マザーボードに付属のCDからドライバーなどをインストールしておきます。
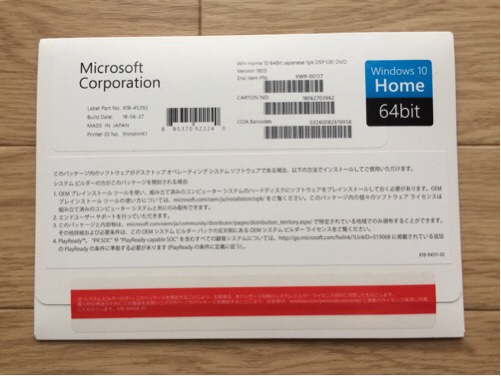

液晶モニター、DVDドライブ、ワイヤレスキーボーは購入部品一覧には入っていません。
他のPCで使用しているものを共有して使用します。
さっそく Corei7-8700K 高速PC を試運転
マザーボードの端っこにあるパワースイッチのコネクタにプッシュ式スイッチをつなぎ、ラックに引っ掛けておきます。
電源コードをコンセントにさします。
欲を言えばコンセントは雷サージ対策がされたものを使うほうが安心です。
もういちど配線を確認してから電源のスイッチを入れます。
マザーボードのLEDが点灯して通電したのがわかります。
プッシュ式のパワースイッチを押すとCPUファンが 回り始めファンのLEDも点灯します。
Windowsのデスクトップが現れれば成功です。
Corei7-8700K 高速PC で何をする?
我ながらカッコいいマシンができあがりました。


さて、このマシンでなにをするか。
まずWindowsXPで少しかじったCubaseを買い直してDTMをやるつもりです。
それからGPUをつけてVRの対戦ゲームをしてみたいとおもいます。
3DCGをグリグリ動かしてみるのもいいですね。夢は広がります。